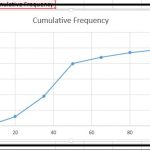Kita bisa membuat footnote di Word versi berapa saja. Mulai dari yang lama hingga yang paling baru. Hanya saja biasanya terdapat sedikit perbedaan, baik untuk langkah-langkahnya ataupun tampilan menunya.
Pada bagian ini kami jelaskan bagaimana membuat footnote di Microsoft Word 2010. Silakan ikuti langkah-langkah di bawah ini:
- Buka dokumen Word yang akan ditambah footnote.
- Silakan blok tulisan atau tempatkan kursor pada tulisan yang akan diberi catatan kaki.
- Jika sudah klik tab References. Biasanya tab ini berada di antara Page Layout dan Mailings. Tab References berisi berbagai alat yang berkaitan dengan referensi. Seperti catatan kaki, catatan akhir, kutipan, keterangan, tabel isi dan lain sebagainya.
- Selanjutnya klik menu Insert Footnote.

- Sebuah footnote akan dibuat secara otomatis di sisi bawah kertas, lengkap dengan bilah pemisah. Selain itu kursor akan diarahkan secara otomatis ke bagian footnote tersebut. Silakan tambahkan keterangan atau referensi yang diinginkan. Secara default catatan kaki ditandai dengan angka superskrip atau naik di atas teks.

- Anda bisa mengulangi langkah di atas untuk membuat footnote baru pada teks lain. Penomoran footnote akan dibuat otomatis sesuai urutan. Mulai dari nomor 1, 2, 3 dan seterusnya.
- Selain cara di atas Anda bisa menggunakan shortcut dengan menekan tombol Ctrl + Alt + F pada keyboard untuk membuat catatan akhir. Sedangkan jika ingin membuat catatan akhir shortcut yang digunakan adalah Ctrl + Alt + D. Catatan akhir ini sama dengan catatan kaki. Hanya referensinya yang muncul di akhir dokumen. Selain itu penomoran catatan akhir secara default adalah angka romawi.
Mengubah Nomor Footnote di Word
Seperti yang sudah disinggung di atas, nomor catatan kaki akan bertambah secara otomatis. Dan hal ini berlaku untuk seluruh halaman di dokumen tersebut. Akan tetapi kita bisa mengaturnya sehingga angka catatan kaki diulang di halaman tertentu. Pada contoh ini kami gunakan Microsoft Office 2010. Tidak ada perbedaan mencolok antara Microsoft Word 2010 maupun versi lainnya. Caranya ikuti langkah di bawah ini:
- Klik tab References. Pada kolom Footnotes, klik tanda panah miring ke bawah di samping tulisan Footnotes. Tombol ini akan memunculkan kotak dialog Footnote and Endnote.
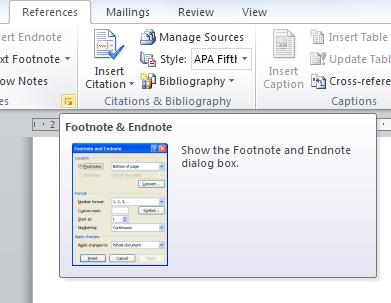
- Setelah kotak dialog terbuka, di sisi Format dan pada dropdown Numbering bisa Anda atur model penomoran yang diinginkan. Apakah Continuous (berkesinambungan), Restart each section (mulai ulang setiap bagian), atau Restart each page (mulai ulang setiap halaman).
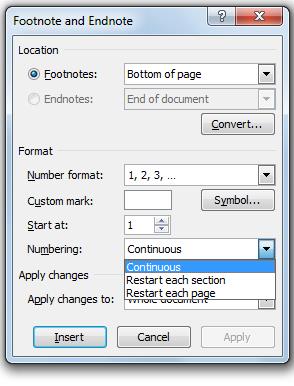
- Selain itu Anda juga bisa memasukkan section break ke dalam dokumen dengan cara klik tab Page Layout, kemudian klik tombol Breaks. Menu Breaks ini ada di kolom Page Setup. Pada menu tersebut ada beberapa jenis break yang bisa Anda pilih. Tidak hanya untuk mengubah cara penomoran catatan kaki, section break ini juga bisa digunakan untuk membuat perubahan tata letak ke bagian dokumen tertentu.
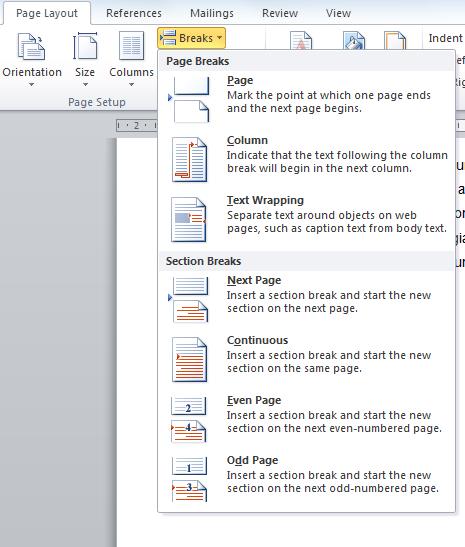
Mengubah Format Footnote di Word
Pada Microsoft Word Anda juga bisa menggunakan simbol tertentu untuk menandai catatan kaki atau footnote. Di samping itu Anda juga bisa mengubah letak catatan kaki tidak di bawah halaman, melainkan di bawah teks. Ataupun mengatur penomoran dimulai dengan nomor yang berbeda.
Itu semua bisa diatur pada menu Footnote and Endnote. Caranya adalah sebagai berikut:
- Pada dokumen Anda, klik tab References. Setelah itu klik tanda anak panah miring ke bawah pada bagian Footnotes.
- Kotak dialog Footnote and Endnote muncul. Klik tombol Symbol di bagian Format.

- Anda bisa memilih karakter apa saja dari kotak dialog Symbol. Silakan klik salah satu simbol yang ingin dijadikan penanda footnote dan klik tombol OK. Kemudian pada jendela Footnote and Endnote klik Insert.
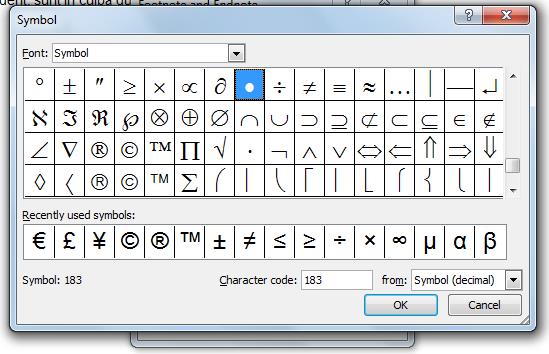
- Jika ingin mengatur peletakan footnote, klik dropdown Footnotes di bagian Location. Ada dua opsi, yakni Bottom of page atau di bawah halaman dan Below text atau di bawah teks.
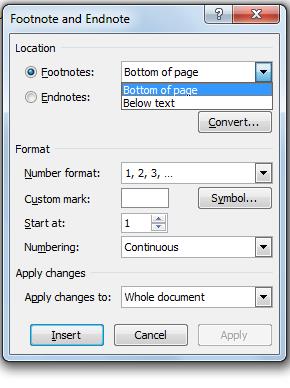
Melihat Footnote dengan Cepat
Footnote mungkin tidak terlalu sering Anda gunakan. Hanya saja tidak menutup kemungkinan dalam salah satu momen saat kita harus membuat karya ilmiah, kita harus memasukkan footnote yang banyak jumlahnya. Tentu akan sangat merepotkan jika Anda harus scroll halaman demi halaman hanya untuk mencari footnote tertentu.