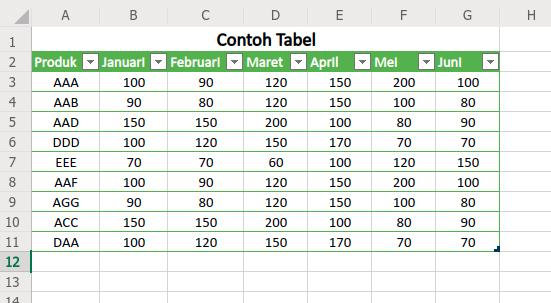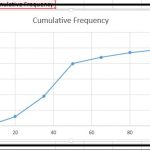Untuk mengakses menu filter silakan klik tab Data. Anda bisa melihatnya dalam grup Sort & Filter seperti yang bisa Anda lihat pada gambar di atas. Seluruh tipe data, baik teks, angka, tanggal maupun jam pada Microsoft Excel bisa dilakukan pemfilteran. Akan tetapi kondisi untuk setiap tipe data akan berbeda.
Pada menu filter ada tiga ikon berbeda, antara lain:
- Clear: untuk mengembalikan data seperti semula sesudah data terfilter
- Reapply: bertujuan untuk memfilter ulang saat terjadi perubahan data
- Advanced: untuk memfilter data dengan kriteria yang kompleks
Untuk melakukan filter, silakan ikuti langkah di bawah ini:
- Sebelum data bisa difilter, jangan lupa untuk memberikan judul kolom atau header.
- Setelah itu letakkan kursor pada area data.
- Klik tab Data, lalu pilih menu Filter. Anda juga bisa menggunakan kombinasi tombol CTRL + SHIFT + L pada keyboard.
- Pastikan setiap judul kolom terdapat dropdown filter yang berupa kotak dengan tanda segitiga terbalik.
Langkah awal untuk filter data di Excel telah selesai. Berikutnya Anda bisa melakukan filter data berdasarkan kondisi tertentu.
Baca juga: Cara Membuat Aplikasi Data Otomatis Excel
Memfilter Rentang Data
Kita bisa melakukan filter rentang data dengan suatu kriteria yang bisa kita atur sesuai kebutuhan. Caranya adalah sebagai berikut:
- Pilih sel apa saja dalam rentang.
- Setelah itu pilih tab Data dan klik menu Filter.
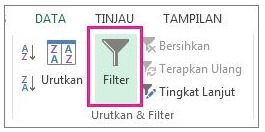
- Pilih panah header kolom yang akan difilter.
- Pilih filter teks atau filter angka, kemudian pilih perbandingan, misalnya di antaranya.
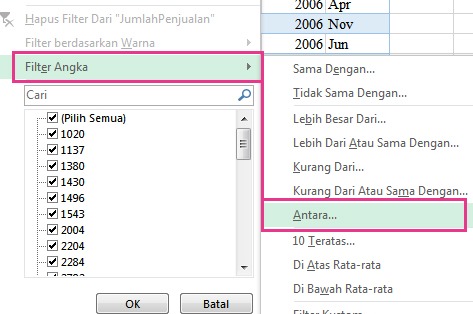
- Muncul kotak dialog baru yang bisa kita isi sesuai dengan kriteria yang dibutuhkan. Jika sudah diatur silakan klik OK.
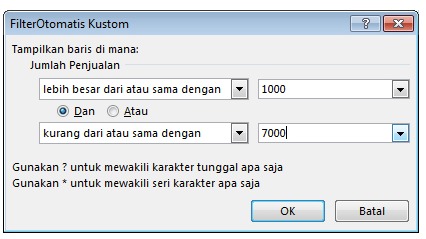
Memfilter Data dalam Tabel
Ketika Anda meletakkan data Anda dalam tabel, kontrol filter akan ditambahkan ke header tabel secara otomatis. Anda bisa melihat gambar di bawah ini.
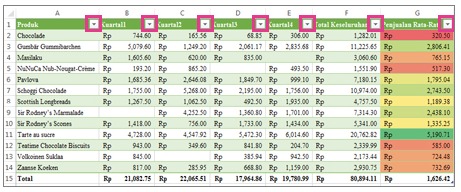
Cara melakukan filter data dalam tabel adalah sebagai berikut:
- Untuk melakukan filter pada suatu kolom, silakan pilih panah header dari kolom tersebut.
- Hapus centang Select All atau Pilih Semua. Lalu pilih kotak yang ingin ditunjukkan.
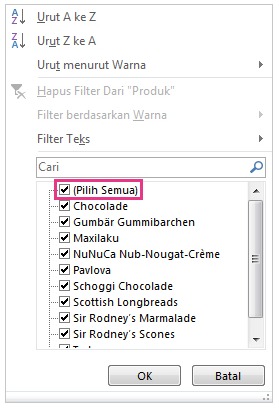
- Sesudah itu klik OK.
Nantinya panah header kolom yang Anda filter akan berubah menjadi ikon Filter. Pilih ikon ini dan klik menu Clear filter from … untuk menghapus filter.
Filter Data dengan Ceklis
Agar lebih jelas, kami berikan contoh lanjutannya. Misalnya dalam kasus ini kita ingin memfilter data berdasarkan kolom. Misalnya kita ingin melakukan filter pada kolom produk untuk barang dengan kode AAA. Maka caranya adalah sebagai berikut:
- Klik dropdown filter pada kolom Produk atau kolom yang ingin kita filter.
- Pada tampilan dropdown filter Anda akan melihat seluruh kode produk dalam keadaan tercentang. Untuk menampilkan produk dengan kode AAA, maka klik ceklis Select All untuk menghapus seluruh ceklis. Sesudah itu centang produk AAA saja dan akhiri dengan menekan tombol OK.
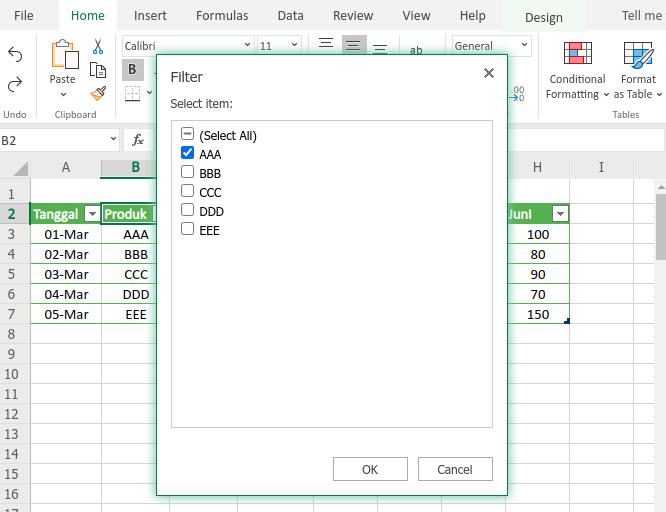
- Maka hasilnya hanya produk dengan kode AAA saja yang muncul.
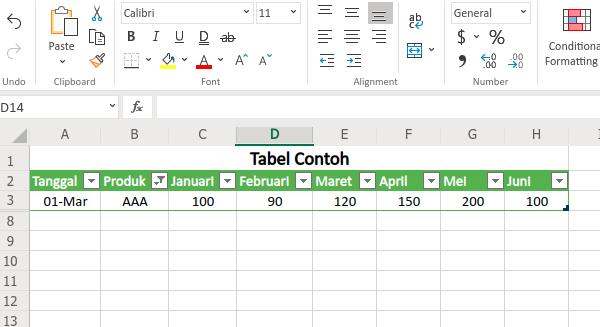
Filter Data dengan Search Box
Sebenarnya kita bisa melakukan filter data pada Microsoft Excel dengan beberapa cara. Salah satunya seperti yang sudah dijelaskan di atas. Selain itu Anda juga bisa memanfaatkan fitur Search Filter yang bisa dijumpai pada Microsoft Excel versi 2010 ke atas. Dengan fitur ini kita hanya perlu mengetikkan teks untuk difilter. Langkah-langkahnya adalah sebagai berikut:
- Klik dropdown filter pada kolom yang akan difilter.
- Akan muncul menu dari dropdown filter. Anda akan menjumpai search box pada menu tersebut. Silakan ketikkan data yang ingin difilter. Sistem akan mencari kata kunci yang Anda ketikkan secara otomatis dan menampilkan kode tersebut dalam keadaan tercentang.
- Sesudah itu klik OK untuk menampilkan hasil filter.
Filter Data dengan Kondisi
Selain beberapa cara yang sudah kami jelaskan di atas, masih ada cara lain yang digunakan. Yaitu melakukan filter data dengan kondisi atau syarat tertentu. Opsi ini memungkinkan kita untuk menampilkan data dengan lebih mudah dan cepat jika bekerja dengan data dalam jumlah besar.