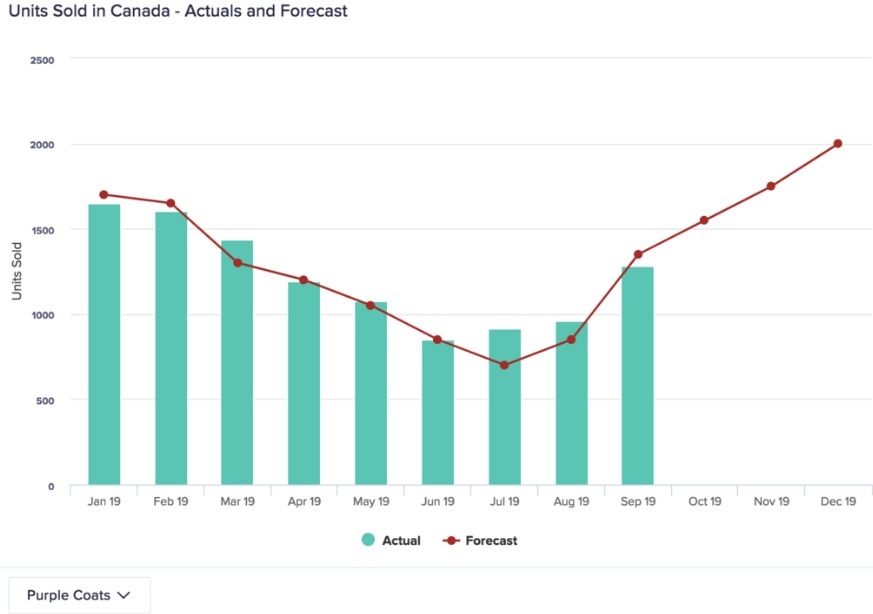Hanya saja perlu diketahui bahwa diagram ini tidak hanya memiliki bentuk yang berbeda, namun juga fungsi yang beragam. Maka dari itu berikut kami jelaskan beberapa macam diagram di Microsoft Excel beserta fungsinya.
Column Chart (Grafik Kolom)
Grafik yang satu ini digunakan untuk membandingkan data. Selain itu grafik kolom juga cocok dipakai untuk menunjukkan perubahan pada data dalam rentang waktu tertentu. Contohnya adalah grafik penjualan dalam bulan Januari atau grafik pengeluaran pada periode Januari-Maret.
Line Chart (Grafik Garis)
Sesuai dengan namanya, grafik yang ini terlihat seperti garis yang membentang dari kiri ke kanan. Grafik garis cocok digunakan untuk menampilkan data berkelanjutan atau continuous data. Di samping itu grafik ini juga cocok untuk mengidentifikasi tren atau pola tertentu. Maka dari itu grafik garis umumnya dimanfaatkan untuk menampilkan sebuah tren data dalam interval waktu tertentu.
Pie Charts (Grafik Lingkaran)
Disebut pie karena jika diamati grafik ini memang terlihat seperti sebuah kue pie yang berbentuk lingkaran. Maka dari itu dalam bahasa Indonesia grafik ini disebut grafik lingkaran. Fungsinya adalah untuk menunjukkan jumlah suatu item dalam data secara proporsional.
Umumnya nilai dari item yang ada pada data akan ditampilkan dalam bentuk persentase. Contohnya adalah grafik lingkaran untuk menunjukkan cita-cita siswa di sebuah sekolah.
Bar Charts (Grafik Batang)
Grafik batang juga menjadi grafik yang sangat lazim ditemui di sekitar kita. Grafik ini fungsinya untuk membandingkan sejumlah item. Contohnya untuk membuat grafik pertumbuhan penduduk di suatu wilayah dalam rentang waktu tertentu. Diagram batang bisa ditampilkan secara vertikal atau tegak maupun horizontal atau mendatar.
Surface Charts (Grafik Permukaan)
Grafik ini mungkin cukup jarang ditemui. Tak heran jika ada yang belum paham apa kegunaan grafik permukaan. Grafik permukaan dimanfaatkan untuk mencari kombinasi dari dua rangkaian data secara optimal. Contohnya dalam peta topografi atau untuk menggambarkan tentang pengaruh hambatan dan lama waktu terhadap nilai arus listrik.
Stock Charts (Grafik Stok)
Jika Anda sering bersinggungan dengan dunia investasi, maka Anda sudah pasti tidak asing dengan grafik stok. Grafik ini biasa dipakai untuk menggambarkan fluktuasi harga stok. Tidak hanya itu saja, dalam beberapa kasus grafik ini juga bisa dimanfaatkan untuk data ilmiah, seperti menunjukkan fluktuasi suhu.
Cara Membuat Diagram di Microsoft Excel
Berbagai versi Microsoft Excel yang tersedia saat ini sudah dilengkapi dengan fitur untuk membuat diagram atau grafik. Sehingga proses pembuatannya menjadi lebih mudah dan tidak membutuhkan aplikasi tambahan. Berikut adalah tahap-tahap membuat diagram di Excel.
Siapkan Data
Sebelum bisa membuat diagram, pertama-tama kita perlu menyiapkan data yang ingin disajikan dalam bentuk diagram. Anda bisa membuat tabel di dalam Excel. Misalnya pada contoh di bawah ini kami gunakan data pendapatan dan pengeluaran Kantor Notaris/PPAT ABC.
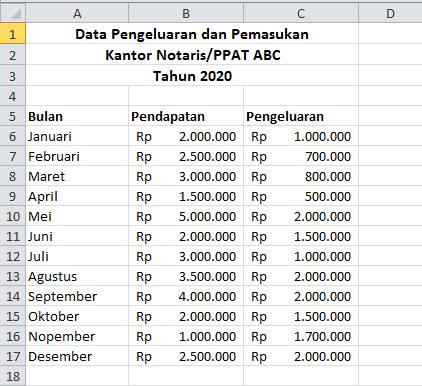
Buat Diagram
Jika data sudah siap, langkah selanjutnya adalah membuat diagramnya. Caranya adalah sebagai berikut:
- Blok seluruh sel yang berisi data yang telah kita buat sebelumnya.
- Klik tab Insert yang ada di sisi atas. Pada tab ini Anda bisa melihat berbagai macam diagram yang bisa Anda pilih sesuai kebutuhan. Pada contoh ini kami pilih diagram kolom atau Column Chart.

- Software secara otomatis akan menghasilkan diagram berdasarkan data yang kita pilih. Jika memilih grafik kolom tampilannya kurang lebih akan seperti berikut.
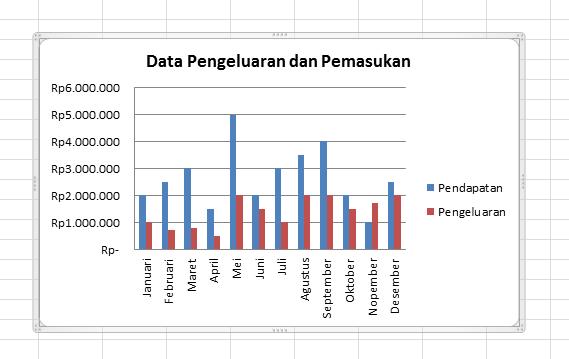
Baca juga: Cara Membuat Grafik Di Excel
Menyesuaikan Tampilan Diagram
Dari langkah di atas kita sudah berhasil membuat diagram. Hanya saja seringkali diagram yang ditampilkan masih belum sesuai dengan harapan, sehingga kita perlu mengeditnya. Di Microsoft Excel ataupun Word kita bisa menyesuaikan atau mengubah tampilan diagram. Kita bisa mengubah judul, jenis font, ukuran, warna diagram dan lain sebagainya.
Mengganti Judul Diagram
Jika ingin mengganti atau menambahkan judul diagram, silakan klik diagram yang Anda buat tadi. Kemudian di bar sisi atas akan terbuka tab Design. Klik menu Chart Layout untuk memilih jenis tata letak yang diinginkan. Atau juga bisa dengan klik tab Layout dan klik Chart Title pada bagian Labels.
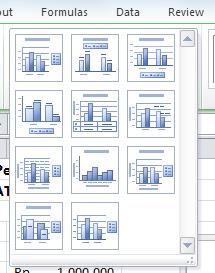
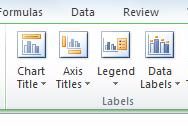
Nantinya tata letak diagram akan berubah sesuai dengan yang Anda pilih, berikut munculnya judul diagram. Anda bisa klik pada bagian Chart Title untuk mengganti judulnya.