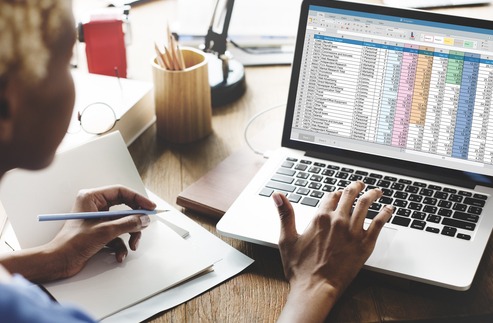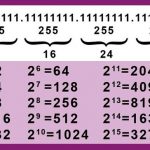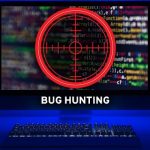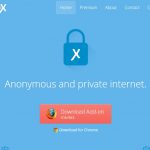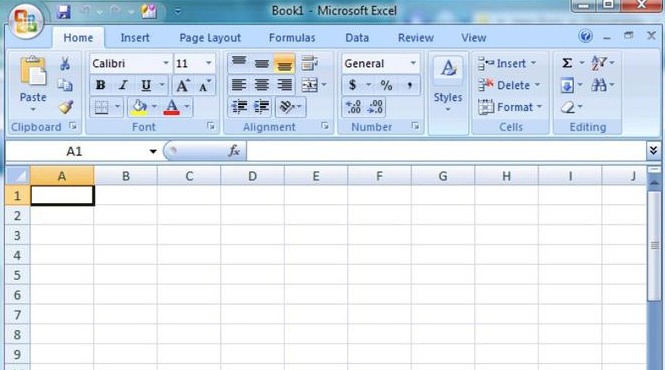
Microsoft Excel mempunyai beragam manfaat, mulai dari mengolah data berupa angka, membuat laporan keuangan, hingga melakukan analisis statistik. Berikut adalah kegunaan Excel:
- Membuat, menyunting, mengurutkan, meringkas, memformat dan menganalisis data dan grafiknya
- Membuat anggaran keuangan dan catatan keuangan
- Melakukan analisis dan riset harga di pasaran
- Melakukan perhitungan statistik
- Menghitung dan mengelola investasi, penjualan, pinjaman, inventaris dan lain-lain
- Membantu sektor bisnis untuk mempermudah menyusun laporan keuangan
- Membuat daftar nilai siswa atau mahasiswa
- Konversi nilai mata uang
- Melakukan penelitian dengan beragam metode penelitian
- Sarana pembelajaran logika dan komputer
- Membuat grafik persamaan matematika
- Membuat program Excel dengan Visual Basic
Selain fungsi-fungsi di atas tentu saja masih ada fungsi lainnya dari Microsoft Excel. Tinggal disesuaikan saja dengan kebutuhan.
Membuat Database di Microsoft Excel
Kebanyakan orang biasanya memanfaatkan software yang memang khusus dipakai untuk mengolah database. Akan tetapi kita tetap bisa memanfaatkan Microsoft Excel untuk melakukannya. Sebab Microsoft Office atau software pengolah kata atau data lainnya umumnya sudah terinstal pada PC atau laptop baru. Sehingga kita bisa langsung mengeksekusi tanpa perlu menginstal software tambahan lagi.
Lewat Excel ada dua cara yang bisa Anda manfaatkan. Yakni cara manual dan otomatis. Yang dimaksud otomatis atau manual adalah pembuatan tabelnya. Akan tetapi pada tutorial ini kami jelaskan adalah cara otomatis agar memudahkan Anda dalam membuat database. Langsung saja berikut langkah selengkapnya.
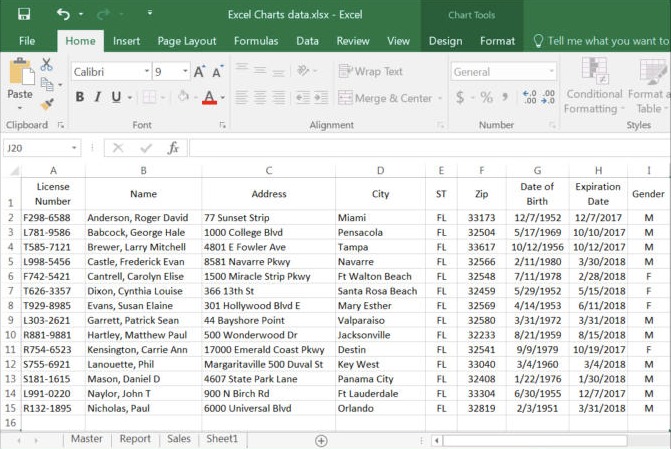
- Setelah membuka program Microsoft Excel atau software pengolah angka lainnya, buat data tabel terlebih dahulu. Misalnya adalah:
- Nomor item
- Nama produk atau item
- Jumlah produk
- Harga per pcs produk
- Harga borongan produk
- Jumlah penjualan
- Total pendapatan
- Sesudah data tabel selesai dibuat, langkah berikutnya adalah blok semua data tabel yang baru saja kita buat.
- Berikutnya klik tab Insert di sisi atas.
- Klik menu Table.
- Akan muncul kotak dialog yang mengonfirmasi pembuatan data dengan range yang Anda pilih. Klik tombol OK.
- Secara otomatis tabel akan terbentuk, lengkap dengan warna untuk memudahkan kita membaca data di dalamnya.
Kita sudah berhasil membuat database sederhana dengan Excel. Anda dapat mengisi data-data yang diperlukan sesuai dengan kebutuhan. Setelah selesai Anda bisa menyimpan tabel tersebut.
Tidak hanya itu, Anda juga bisa mengubah mengubah style dari tabel yang Anda buat. Caranya adalah sebagai berikut:
- Blok tabel yang Anda buat
- Klik tab Design
- Klik tanda panah di bagian bawah menu Table Style
- Sesudah itu klik style yang ingin diterapkan.
Fungsi Database di Excel
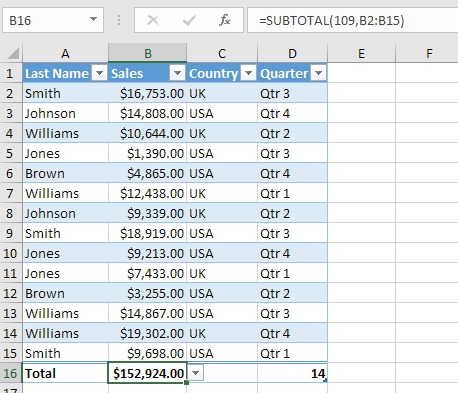
Pada dasarnya Microsoft Excel dan software sejenisnya tidak dirancang khusus untuk mengolah database. Meskipun demikian kita tetap bisa memanfaatkan program tersebut untuk menangani database. Microsoft menyertakan beberapa fungsi atau rumus database pada Excel yang bisa dimanfaatkan untuk mengelola database.