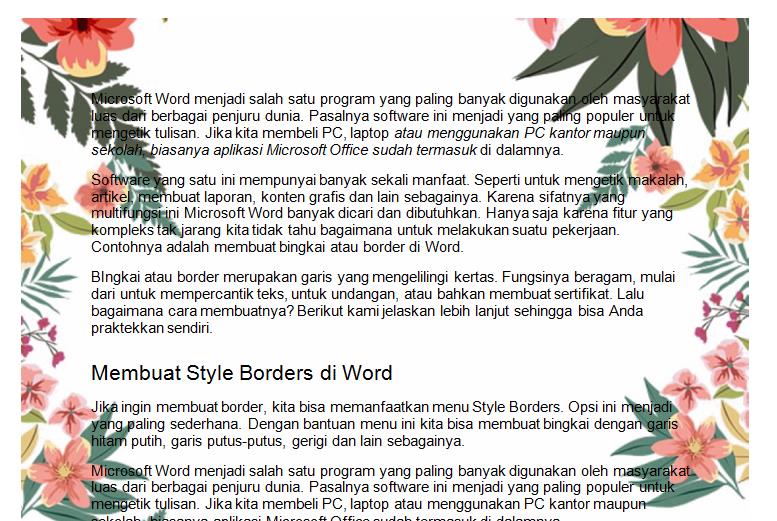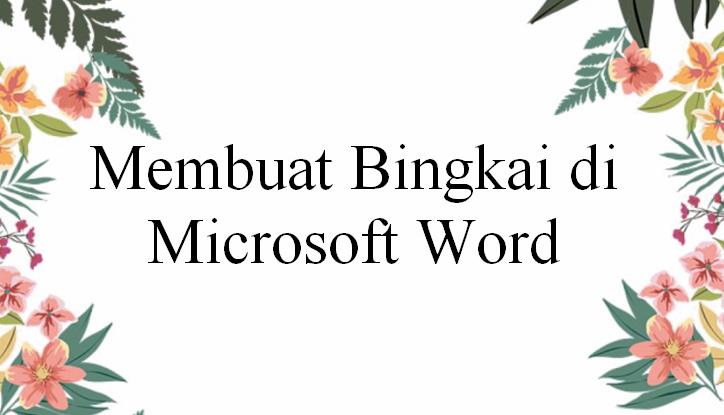Berikut langkah-langkah melakukan kustomisasi bingkai di Word:
- Buka menu Page Borders yang berada di tab Design.
- Pada jendela Borders and Shading Anda dapat memilih style mana yang ingin diterapkan pada dokumen. Menu style memuat berbagai macam jenis garis yang nantinya diterapkan sebagai border untuk dokumen kita.
- Sedangkan jika ingin menyesuaikan warnanya, Anda bisa menekan menu dropdown Color yang berada tepat di bawah menu style. Pada menu ini ada banyak pilihan warna yang tersedia. Jika masih kurang Anda bisa menekan menu More Colors untuk memilih warna sesuai keinginan.
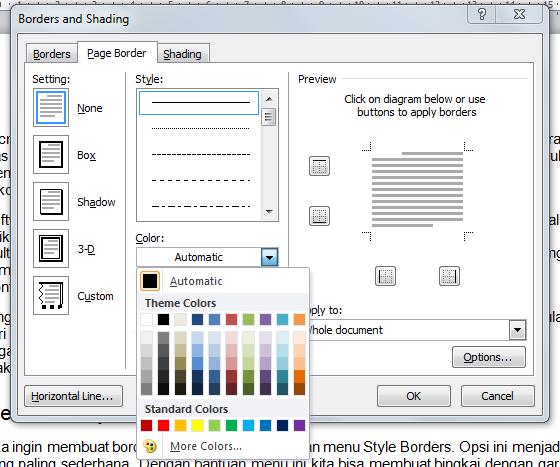
- Apabila ingin mengatur bingkai, silakan klik menu dropdown width. Ketebalan yang tersedia mulai ¼ pt, ½ pt sampai dengan 3 pt. Silakan pilih sesuai keinginan.
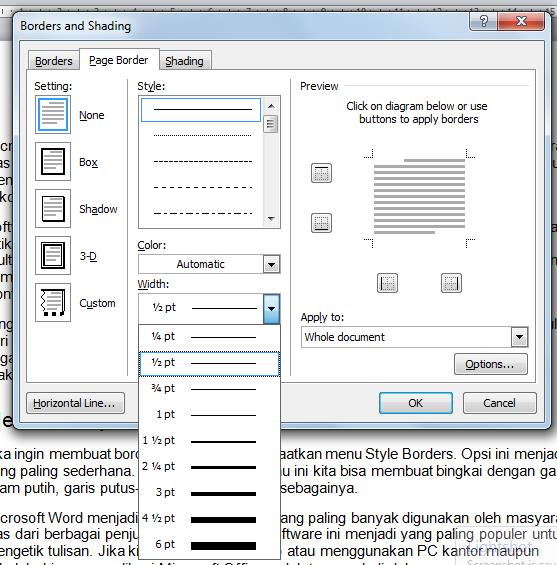
- Sedangkan jika ingin menambahkan efek tiga dimensi, klik menu 3-D yang ada di sisi kiri bawah.
- Tidak hanya efek 3D saja, Microsoft Word juga menawarkan beberapa efek lainnya, seperti shadow, box atau custom. Khusus efek custom Anda bisa menentukan di sisi mana saja bingkai diterapkan. Anda bisa menyesuaikannya pada bagian preview.
- Apabila kustomisasi selesai, silakan klik tombol OK untuk menerapkan border yang Anda atur ke dalam dokumen Anda.
Mengaplikasikan bingkai di Halaman Tertentu
Bingkai yang diterapkan pada dokumen tertentu biasanya akan membuat seluruh halaman di dalam dokumen tersebut disisipi bingkai tersebut. Jika ingin mengaplikasikan pada halaman tertentu, ada sedikit hal yang perlu kita atur.
Pengaturan ini bisa kita temui pada menu Page Borders, tepatnya pada menu Apply to. Kita bisa mengatur bingkai diterapkan pada keseluruhan halaman atau hanya di halaman pertama saja. Berikut adalah cara mengaturnya:
- Seperti langkah-langkah di atas, silakan buka dokumen yang ingin ditambah bingkai.
- Klik tab Design dan pilih menu Page Borders.
- Pada jendela Borders and Shading tab Page Border, terdapat menu dropdown Apply to:. Ada beberapa pilihan yang bisa kita pilih, yakni Whole Document (mengaplikasikan di seluruh halaman), This Section (hanya di halaman yang sedang aktif), This Section – First Page Only (hanya di halaman pertama), dan This Section – All except First Page (semua halaman kecuali halaman 1).
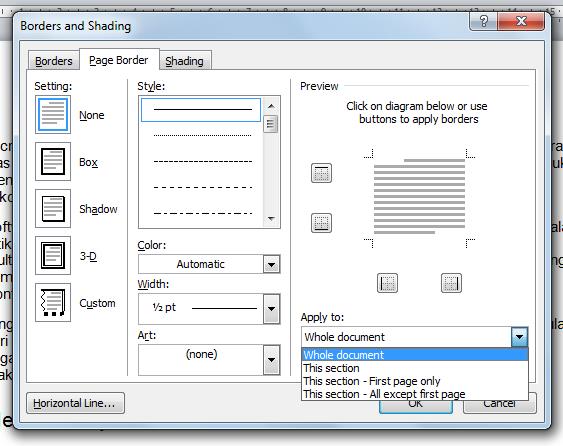
- Silakan pilih salah satu sesuai dengan keinginan. Setelah selesai langsung klik tombol OK.
- Border atau bingkai nantinya hanya muncul pada halaman sesuai dengan yang Anda pilih. Silakan simpan perubahan jika sudah selesai.
Cara Menghapus Bingkai di Word
Jika kita bisa membuat bingkai, maka kita juga bisa menghapus bingkai di Word. Cara menghapus bingkai lebih mudah dari saat membuatnya. Lebih jelasnya silakan ikuti langkah-langkah di bawah ini:
- Buka dokumen yang sebelumnya telah ditambah bingkai.
- Klik tab Design dan pilih menu Page Borders.
- Setelah menu Page Borders muncul, pilih opsi None yang ada di sisi kiri atas. Terakhir silakan klik tombol OK.
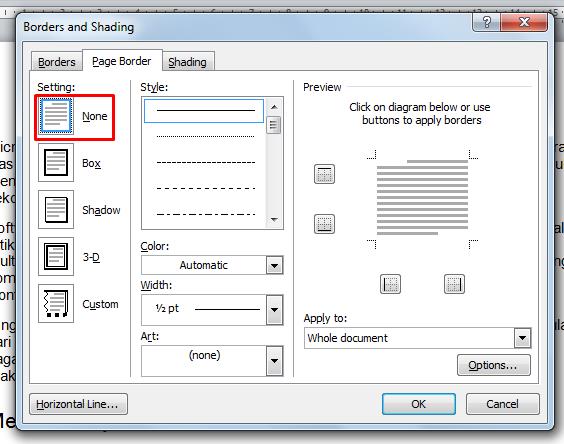
- Maka bingkai akan hilang dari dokumen Anda.
Baca juga: Cara Membuat Garis Tepi Di Word
Membuat Bingkai dengan Gambar
Selain dua cara di atas, kita bisa menyisipkan gambar bingkai ke dalam dokumen yang membuatnya sebagai bingkai pada dokumen kita. Sebelumnya Anda perlu menyiapkan gambar bingkai yang bisa diunduh di internet. Jika sudah silakan ikuti langkah-langkah berikut:
- Pada dokumen yang ingin ditambah bingkai, klik tab Insert dan pilih menu Pictures. Setelah itu pilih gambar yang ingin dijadikan sebagai bingkai.
- Klik dan geser gambar ke dalam dokumen untuk menyisipkan gambar.
- Setelah muncul, klik gambar tersebut dan klik tab Format.
- Klik menu Wrap Text dan pilih Behind Text yang membuat gambar diposisikan di bawah teks. Kita juga bisa menyesuaikan letak gambar atau mengubah ukurannya sehingga bisa terlihat sesuai dengan teks di dalam dokumen tersebut.