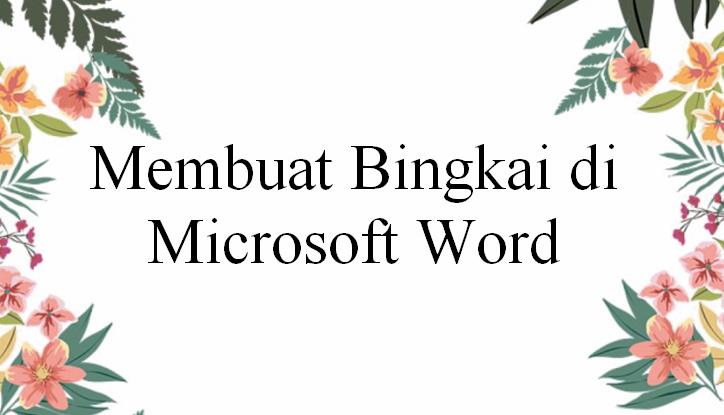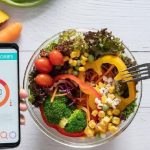Bingkai atau border merupakan garis yang mengelilingi kertas. Fungsinya beragam, mulai dari untuk mempercantik teks, untuk undangan, atau bahkan membuat sertifikat. Lalu bagaimana cara membuatnya? Berikut caraharian.com jelaskan lebih lanjut, sehingga bisa Anda praktekkan sendiri.
Baca juga: Cara Membuat Twibbon
Membuat Style Borders di Word
Jika ingin membuat border, kita bisa memanfaatkan menu Style Borders. Opsi ini menjadi yang paling sederhana. Dengan bantuan menu ini kita bisa membuat bingkai dengan garis hitam putih, garis putus-putus, gerigi dan lain sebagainya.
Langkah-langkahnya tidak sulit. Berikut tahap-tahap yang perlu Anda lakukan:
- Buka dokumen yang ingin ditambahi bingkai
- Sesudah dokumen terbuka, silakan klik tab Design dan klik menu Page Borders. Pada versi lama klik tab Page Layout dan klik Page Borders.
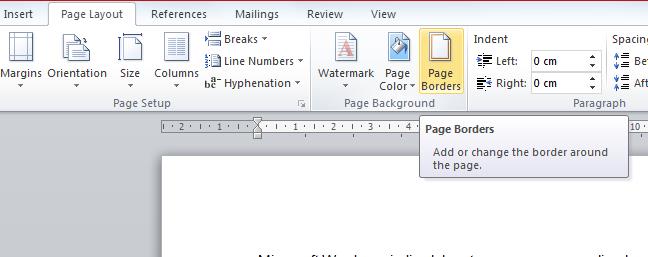
- Jendela Borders and Shading akan muncul. Di sana Anda bisa melihat beberapa style borders yang bisa digunakan. Ada beberapa hal yang bisa Anda kustomisasi. Seperti bentuk garis, warna, ketebalan, hingga sisi yang ingin dihiasi dengan bingkai. Anda bisa menyesuaikannya sesuai kebutuhan. Jika sudah selesai silakan klik tombol OK.
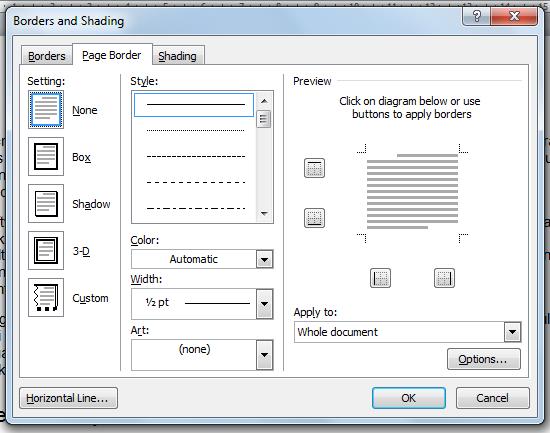
- Bingkai akan diterapkan secara otomatis pada dokumen yang Anda buka tadi.

Membuat Arts Borders di Word
Selain membuat bingkai dengan style borders, kita juga bisa membuat bingkai dengan arts borders. Pada Microsoft Word ada beberapa opsi yang dapat kita gunakan. Seperti gambar buah, hati, pohon cemara dan lain-lain.
Tampilan arts borders tampak lebih lucu dan menarik. Sehingga cocok diaplikasikan untuk dokumen atau tulisan yang memang ditujukan untuk anak-anak. Bagaimana cara membuatnya? Untuk menjawab pertanyaan tersebut silakan ikuti langkah-langkah di bawah ini:
- Pertama-tama buka dokumen Word yang ingin ditambahi arts border.
- Langkah selanjutnya masih sama dengan cara di atas, yakni klik tab Design dan klik menu Page Borders.
- Jendela Borders and Shading akan muncul. Bedanya, yang kita pilih adalah menu dropdown Art yang ada di sisi bawah. Di sana Anda bisa memilih cukup banyak border yang unik. Setelah selesai memilih jangan lupa klik OK.
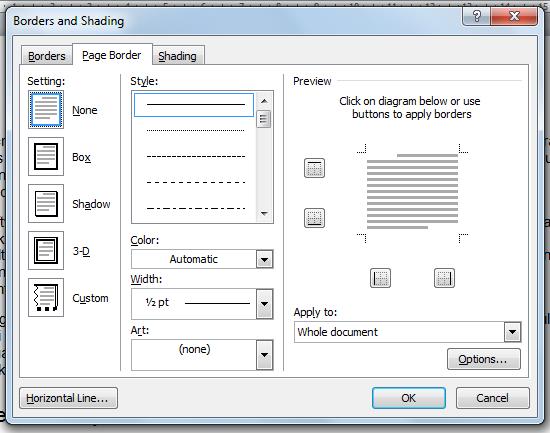
- Dokumen akan dihiasi bingkai sesuai dengan yang Anda pilih sebelumnya. Jangan lupa menyimpan perubahan tersebut agar tidak hilang.
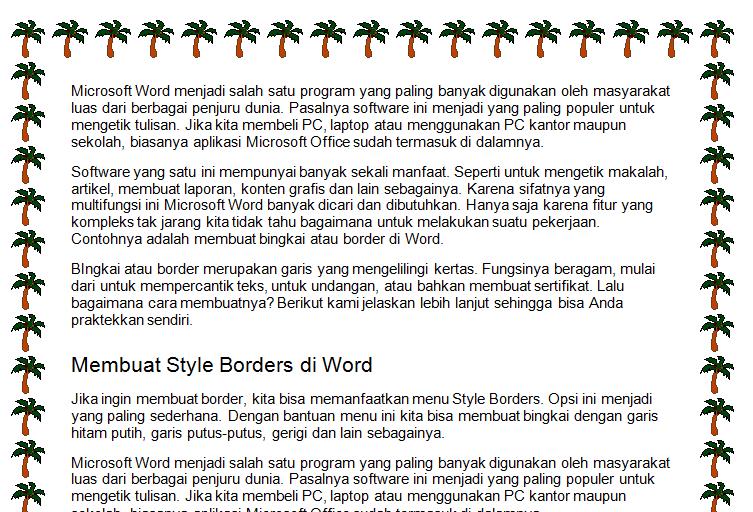
Melakukan Kustomisasi Bingkai
Seperti yang disinggung di atas, kita bisa melakukan penyesuaian terhadap bingkai yang kita buat di Microsoft Word. Kita bisa mengatur ketebalan garis bingkai, menyesuaikan tata letaknya hingga mengedit bingkai dengan efek 3D ataupun mengganti warnanya. Penasaran bagaimana caranya?