Untuk melakukan cleaning ikuti panduan berikut:
- Hidupkan printer Canon Anda.
- Pada PC silakan akses menu Devices and Printer yang ada di Control Panel > Hardware and Sound.
- Klik kanan pada printer yang ingin Anda bersihkan lalu klik Printer Properties.
- Muncul kotak dialog Properties printer. Silakan klik tab Maintenance. Anda akan menjumpai beberapa tool yang dapat bisa digunakan untuk melakukan proses maintenance.
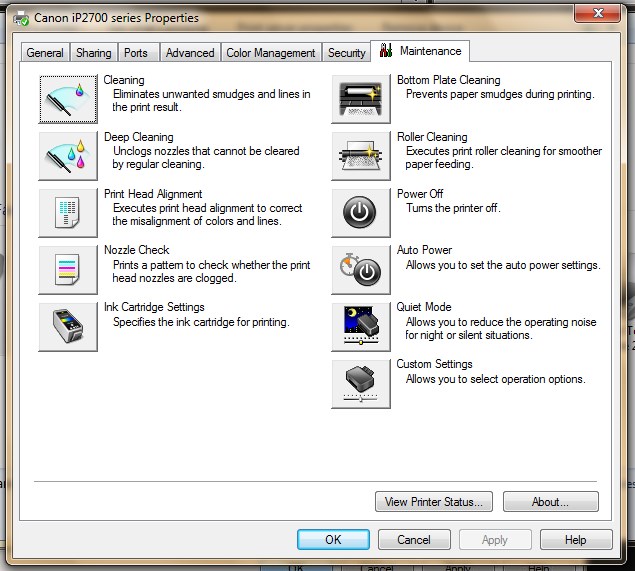
- Silakan klik Cleaning atau Deep Cleaning tergantung dari masalah yang Anda hadapi. Jika ringan cukup lakukan cleaning saja. Nantinya Anda akan ditanya print head mana yang ingin dilakukan cleaning. Opsinya ada All Colors atau semua warna, Black atau hitam dan Color atau tinta berwarna. Klik Execute untuk memulai proses pembersihan.
- Untuk mengecek apakah masalah sudah teratasi atau belum Anda bisa mengoperasikan tool Nozzle Check.
- Saat muncul kotak dialog baru klik Print Check Pattern.
- Printer akan mencetak sebuah pola khusus untuk masing-masing warna. Jika sudah tidak ada masalah hasil cetakan pada masing-masing pola akan sempurna, tanpa ada garis-garis, atau hasil cetakan miring.
Cleaning Printer Epson
Selain Canon Epson juga menjadi printer yang cukup banyak dipakai oleh masyarakat. Langkah-langkah membersihkannya juga mirip. Lebih jelasnya simak cara berikut:
- Buka Control Panel, Hardware and Sound, Devices and Printer.
- Klik kanan pada printer Epson Anda lalu klik Printing Preferences.
- Pada kotak dialog yang muncul klik tab Maintenance.
- Silakan klik menu Head Cleaning.

- Selanjutnya klik start. Tunggu proses cleaning sampai selesai.
- Mirip dengan cara pada Canon, untuk mengecek apakah masalah teratasi Anda bisa mencoba klik Print Nozzle Check Pattern. Tool Print Nozzle akan memudahkan kita untuk mengecek apakah seluruh tinta dapat keluar dengan baik.
- Anda juga bisa mencoba melakukan cleaning kembali jika hasil cetakan masih bergaris.
Perlu diingat, pada saat melakukan proses pembersihan jangan matikan printer. Sebab hal ini bisa menimbulkan masalah baru pada printer.
Cleaning Printer HP
Berikutnya kita bahas bagaimana cleaning printer HP. Silakan ikuti panduan di bawah ini:
- Nyalakan printer HP Anda.
- Pastikan PC Anda sudah terpasang aplikasi HP Deskjet. Anda bisa mengunduhnya di situs resmi printer HP.
- Pada menu upper bar HP Deskjet silakan pilih Print lalu Maintain Your Printer.
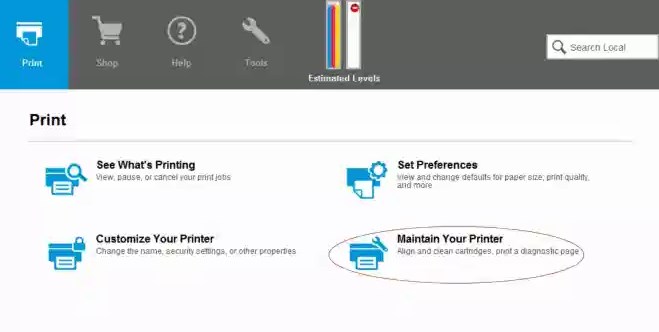
- Muncul kotak dialog baru. Silakan klik Device Service, lalu klik Clean Ink Cartridge.
- Printer akan memulai proses pembersihan head printer. Silakan tunggu proses sampai selesai.
- Jika proses telah selesai akan muncul kotak dialog yang memungkinkan kita untuk mengecek apakah pembersihan berhasil mengatasi masalah printer yang macet atau tidak.
- Anda bisa mengulanginya hingga 3 kali.
- Jika tetap tidak bisa mengatasi masalah yang ada, lakukan Second Level Clean.
Cleaning Printer Brother
Berbeda dengan dua merek di atas, printer buatan Brother mempunyai cara khusus untuk melakukan cleaning. Sehingga hal ini perlu dipahami oleh Anda yang menggunakan printer Brother. Silakan simak panduan berikut:

- Tekan tombol Menu dan pilih Mono.
- Langkah selanjutnya tekan tombol atas 4 kali.
- Setelah itu tekan kode 76 untuk cleaning all. Sedangkan jika ingin melakukan cleaning sebagian atau yang dipilih saja tekan kode 768.
- Apabila proses cleaning pada printer sudah selesai, Anda bisa mengecek hasil cetakan dengan menekan tombol 09.
- Printer akan mulai melakukan pencetakan. Jika sudah selesai dan hasilnya sudah bagus silakan masukkan kode 99 untuk keluar dari menu cleaning.
- Anda juga bisa mengulangi cleaning jika hasil cetakan masih bergaris. Hanya saja disarankan untuk melakukan cleaning maksimal 5 kali.
- Jika masih belum teratasi silakan menghubungi service center terdekat.
Baca juga: Cara Mengatasi Printer Offline
Cleaning pada Windows 10
Cara membersihkan printer Canon dan Epson yang kami jelaskan di atas adalah untuk PC yang menjalankan sistem operasi Windows 7. Lalu bagaimana jika menjalankan Windows 10 atau 8.1?
Caranya sedikit berbeda mengingat menu pada Windows 10 memang dibuat tak sama dengan Windows 7. Silakan buka menu Settings > Devices > Printer & scanners. Nantinya akan muncul device apa saja yang dikenali oleh PC Anda. Silakan klik pada printer yang akan dibersihkan, lalu pilih Printer Properties.
Masalah di atas tidak selalu bisa mengatasi permasalahan pada printer Anda. Jika kendala pada printer tak teratasi silakan bawa ke service center terdekat.





